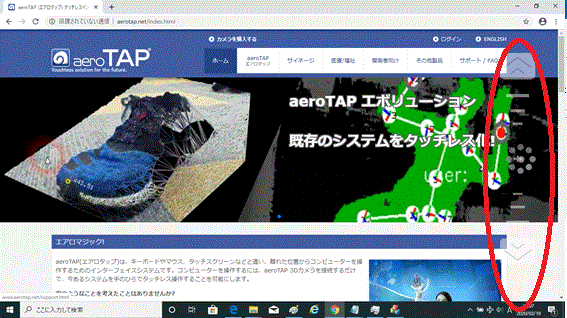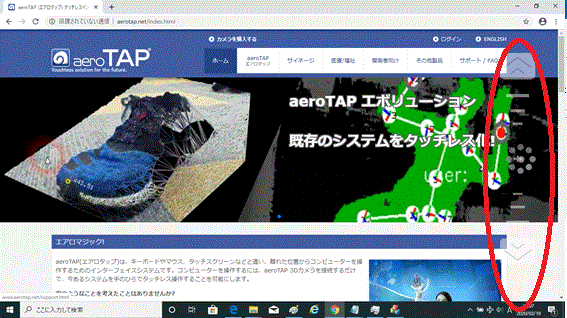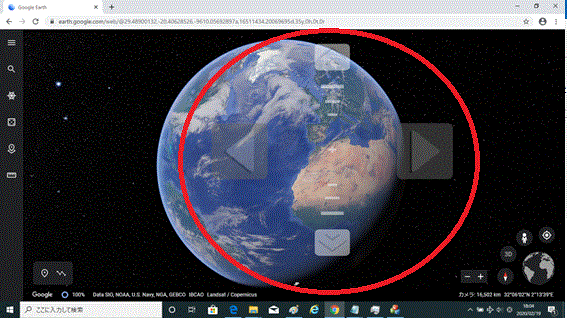Tutorial: Configure mouse wheel actions
To implement mouse wheel actions to aeroTAP, you can use the virtual button.
Usage may vary but common usage of mouse wheel could be:
- To scroll up/down the screen with the mouse wheel
- To zoom in/out with the mouse wheel
To scroll up/down the screen with the mouse wheel
For browsers and Acrobat Reader:
There is no need to define the external ini file to scroll up/down the screen. Just select Enable virtual scroll bar option in the Feature settings tab of Screen Settings.
Virtual scroll bar will only be active in both edges of the screen.
Supplementary information: This doesn't mean it is acting as a mouse wheel but is actually operating the UP/DOWN key of the keyboard.
For other applications
Configure ScrollGesture.ini. For example, configure the values as below for Google Chrome.
Example: ScrollGesture.ini
[Chrome.exe]
(40,0) (280,0)
132,133(100)
With this setting, when the virtual cursor stops on either side of the Google Chrome screen, virtual scroll button will appear and you can scroll just as you do with a mouse wheel.
You can change the application name and apply the same settings to a different application.
To zoom in/out with the mouse wheel
For example, you may want to zoom in/out on the application Google Earth. In that case, configure the ScrollGesture.ini to the values shown below.
If you set a virtual button for HybridGesture.ini, you can also display a Right/Left virtual button for refinement.
ScrollGesture.ini
[Chrome.exe:Google Earth]
104,105(100)
HybridGesture.ini
[Chrome.exe:Google Earth]
0,134,135,0
This will enable the operation of 2 different virtual buttons related to zoom in/out. Make big moves with the vertical scroll bar and refine it with the RIGHT/LEFT virtual buttons.
Important: When using MOUSE.ini and another virtual button together, set the effective area not to overlap each other. Stopping the virtual cursor will display the virtual button, but if the virtual mouse is set to the same area, the virtual mouse will be prioritized and the virtual button can't be used.
Hint: When editing ini file while running aeroTAP, you can import the ini file and apply the change by using Ctrl+Shift+C key to show the Preference screen and then start aeroTAP by pressing OK.