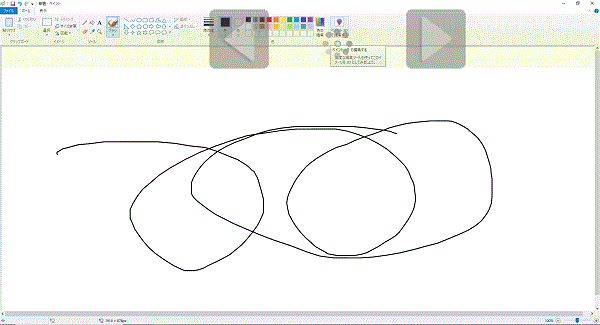Tutorial: Drawing by Drag and Drop
aeroTAP offers interface assistant features such as virtual button, virtual scroll bar, and virtual mouse. These features can be configured for each active window of the running aeroTAP.
By defining MOUSE.ini for virtual mouse feature, you can configure drag and drop feature for each application.
This tutorial will explain how to configure those settings in actual applications.
Configure to draw with Microsoft Paint
To run Microsoft Paint and make the draw operation touchless with aeroTAP, define MOUSE.ini as shown below. Here we will set the LEFT button for drawing and the RIGHT button for the eraser tool. Also, the top part of the screen is excluded from the drawing area.
Example: MOUSE.ini
[MSPaint.exe]
(0,55)-(320,240)
0,1,1,0
How to use the feature
When you stop the virtual cursor in the drawing area, virtual buttons to select right/left mouse button will be displayed. Choose the LEFT button to Draw by Drag and Drop.
When you stop the virtual cursor next, the LEFT mouse button will be pressed, meaning the start of drawing operation, so you can draw by moving the virtual cursor. Drawing operation will stop when the virtual cursor is stopped or when the palm is no longer detected. When in drag and drop mode, the mouse icon will always be shown near the virtual cursor.
Change mouse features
To change mouse features, keep still when drag mode becomes active. Then a menu will appear around the virtual cursor so move your palm to select.
When you first launch the application or launch just after changing features, the selection menu will be shown.
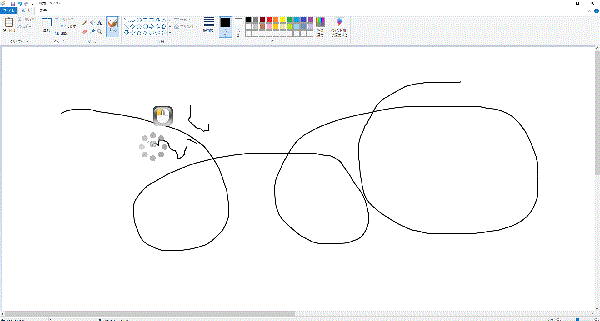
Additional virtual buttons for adding Undo/Redo features
The operation will become more user-friendly by combining virtual buttons. For example, using virtual buttons to execute Redo/Undo will make it easy when you make mistakes.
Edit Hybridgesture.ini as shown below.
The top of the screen is defined as the valid area for virtual buttons. This is why we excluded the top of the screen when we previously defined MOUSE.ini to combine.the virtual buttons.