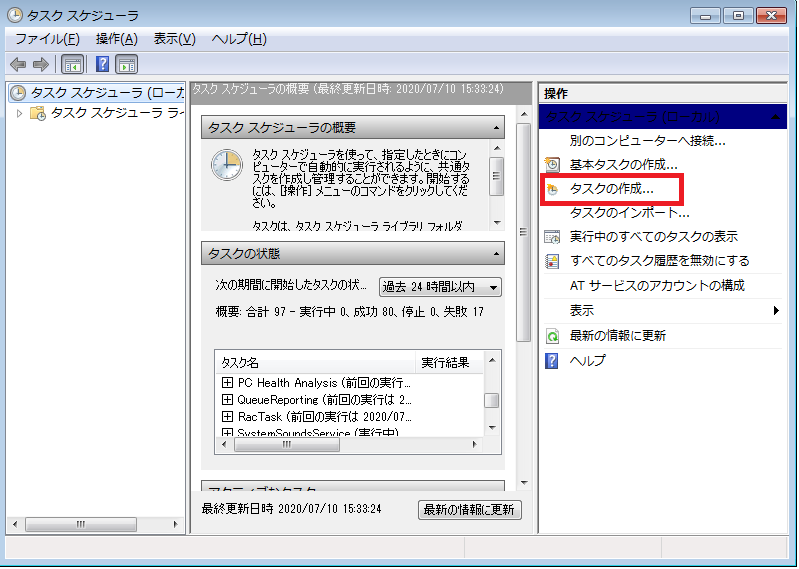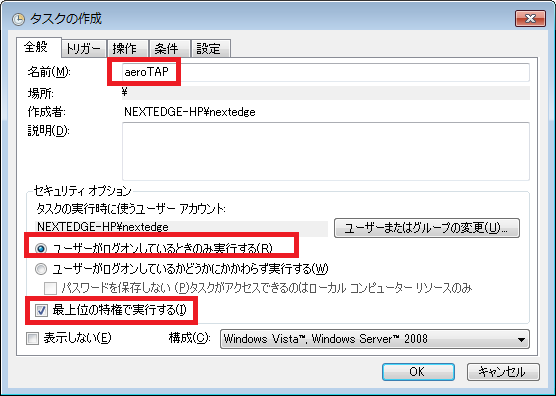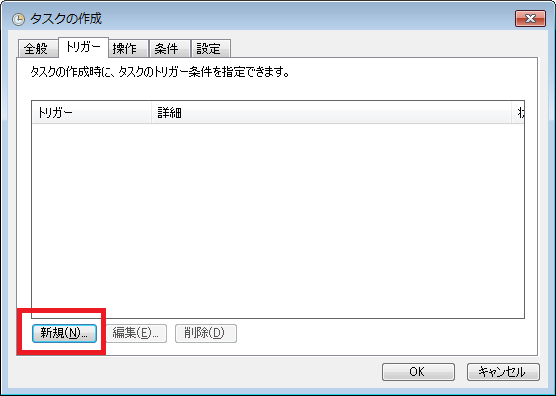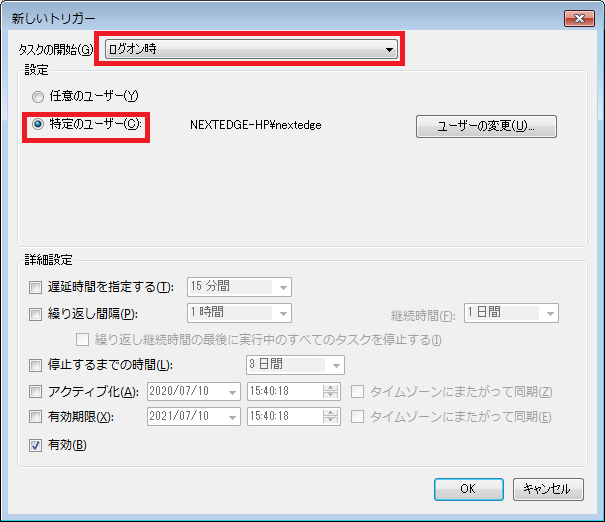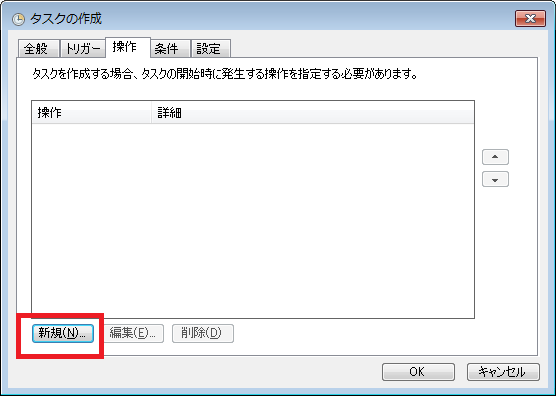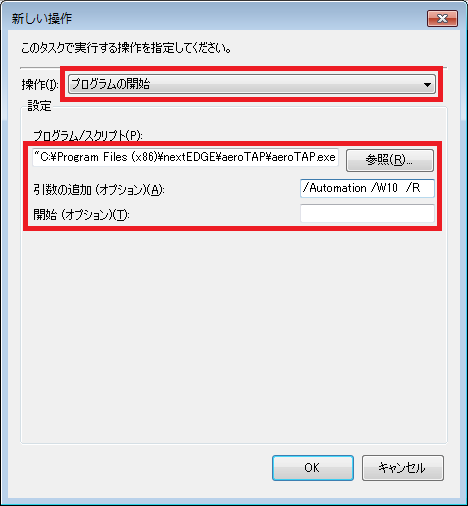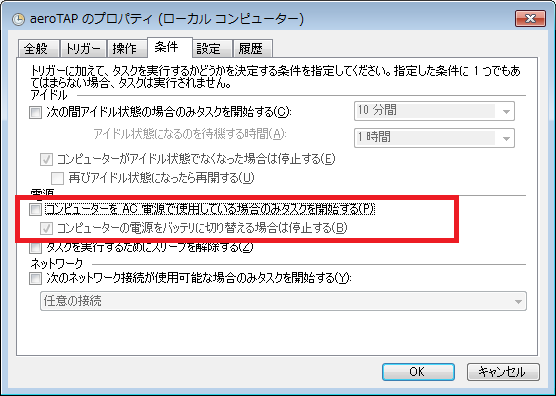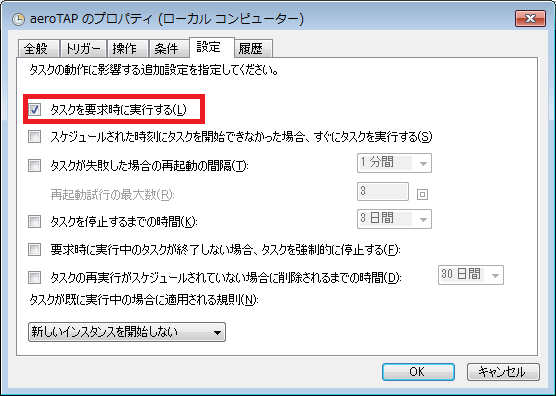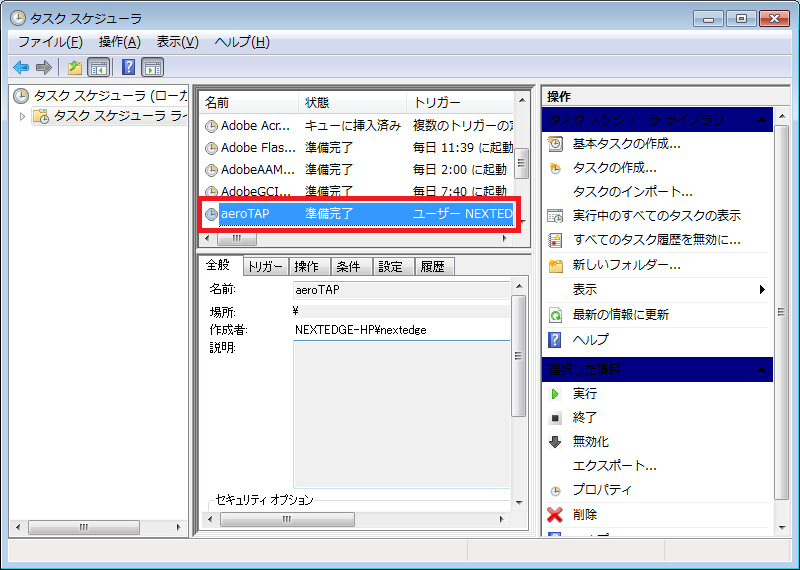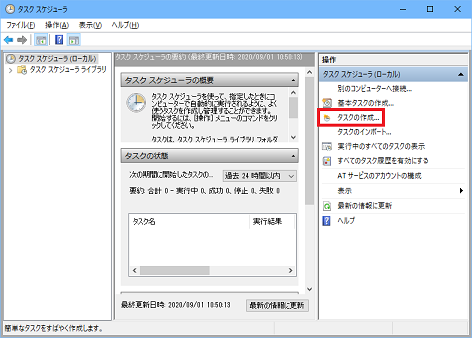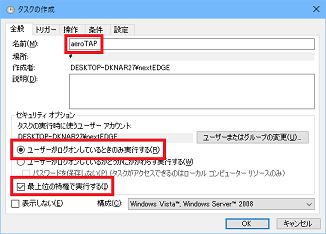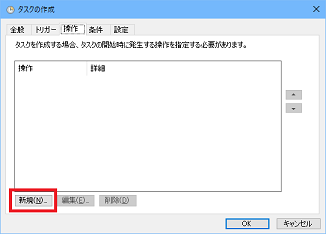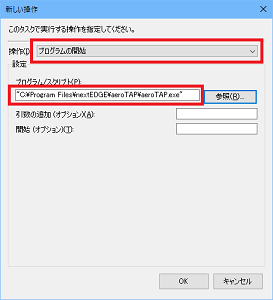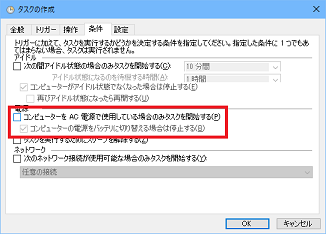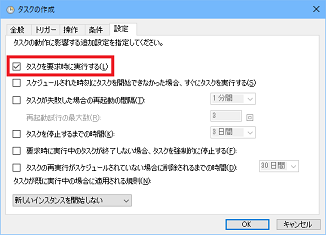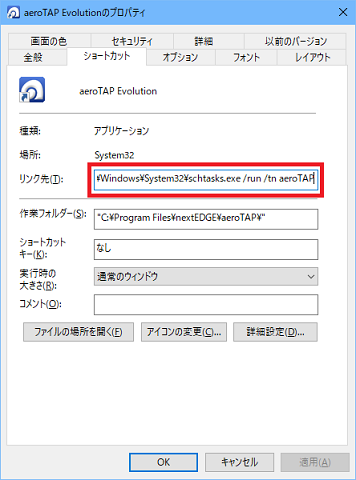コマンドライン パラメーター
起動パラメーターは、外部コマンドを使った、実行中の aeroTAP を一時停止したり、終了したりするための機能です。
また、Professional版では、自動機能などがコマンドライン パラメーターで利用できます。
aeroTAP ショートカットをUACを表示しないように変更する方法も参照してください。
| オプション |
内容 |
| /A, /a | 実行中の aeroTAP をアクティブ/非アクティブに切り替えます。 Ctrl+ Shift +'A' と同じ機能を外部コマンドから実行します。 aeroTAP.exe /A |
| /E, /e | 実行中の aeroTAP を終了します。 外部コマンドから aeroTAP を終了します。 aeroTAP.exe /E |
| /P, /p | 実行中の aeroTAP を一時停止/再開します。 Ctrl+ Shift +'P' と同じ機能を外部コマンドから実行します。 aeroTAP.exe /P |
| /M, /m /MX, /mx |
複数の aeroTAP の起動を許可します。 通常、aeroTAP は、重複して起動することはできません。/M オプションにより、2つのカメラで同じ画面を操作するために aeroTAP が起動できるようになります。 共有モード: aeroTAP.exe /M 排他モード aeroTAP.exe /MX 注意: aeroTAP のホットキーは、/M オプションで起動したスレーブ側 aeroTAPでは無視されます。 |
| /Automation | 設定画面なしで、前回の設定のまま起動します。(Professional 版のみ) aeroTAP.exe /Automation 例: ショートカットを作成し、ショートカットファイルをStartupに登録します。 1. ショートカットを作成し、プロパティを編集します。 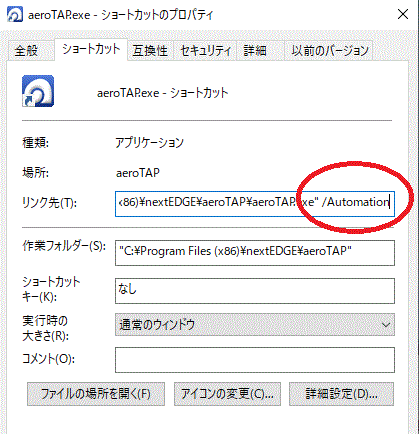 2. Win +R , ファイル名を指定して実行で、shell:startup を入力 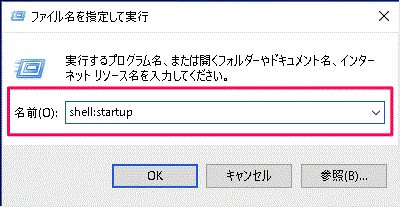 3. スタートアップ フォルダーを開いたら、作成したショートカットをコピーします。 ヒント: 自動起動を利用する場合には、/w オプションも同時に利用することをお勧めします。Windowsの起動時には、タイミングによってはすべてのデバイス (USBデバイス)が初期化されていない場合があります。/w オプションで 待機時間を設定してください。 例(20秒待機) : /Automation /W20 管理者権限のない版の aeroTAPna.exeを ご利用ください。 管理者権限のまま設定するには、「aeroTAP evoを管理者権限のままスタートアップに登録する」を参照してください。 |
| /Standby | aeroTAP 3D USBカメラを接続していない状態で、かつ設定画面なしで、前回の設定のまま起動します。 aeroTAP 3D USBカメラを接続すると、そのまま、aeroTAPが利用できます。 aeroTAP.exe /Standby |
| /Wxx | aeroTAP の起動を遅らせるためのコマンドオプションです。Windows起動時に/Automationや、/Standby オプションでaeroTAPを自動起動する場合には、システムのデバイスが完全に利用できる状態になるのを待つ必要があります。 /W10 を指定すると、10秒待機します。 aeroTAP.exe /W10 /Automation |
| /Xxxxx /Yxxxx | マルチモニター環境で、aeroTAP を起動する際、どのモニター画面で起動するかを座標で指定できます。 (Professional版のみ) 通常は、プライマリ設定されたモニター上で開始されます。 例えば、Full HDモニターを2台左右に配置して、左側がプライマリの場合に、2番目のモニター画面で開始するには、/X1980 (プライマリ画面のサイズ、2nd画面の開始X座標 )を指定します。 2nd画面が上に配置している場合は、/Y-200 (0以下を指定) を指定することで、2ndモニターで開始することができます。 重要: aeroTAP 起動時に目的のモニターが存在していない場合、aeroTAP はプライマリのモニターで起動します。自動起動でセカンダリで起動しない場合は、/w オプションを使って、待機時間を調整してください。 重要: /x, /y オプションで起動モニターを指定した場合、aeroTAP 操作でのモニター切り替えは、禁止されます。モニター切り替えを有効にしたまま起動モニターを指定するには、NoMonitorChange =2 を指定してください。 |
| /Oleft,top,right,bottom | aeroTAP のタッチレス操作領域を指定します。(Professional 版のみ) left,top,right,bottom は、利用するディスプレイの解像度に合わせた領域を指定します。 /O オプションを使って、画面座標の左上座標(Left, top) と、右下座標(right, bottom) 値を指定します。'('、および ')' は記載しません。 この領域でのみ aeroTAP は操作が可能になります。フィードバック画面も操作領域内に表示されます。 |
| /Rxx | aeroTAP evo 開始前に、接続されたaeroTAP USBカメラの接続をリセットします。xxに値を設定することで、リトライ回数を変更可能。デフォルトは6 例: /r8 /Automation での自動開始で aeroTAP USBカメラの初期化に失敗する場合に利用できます。 aeroTAP.exe /W10 /Automation /r 重要: /r オプションは、管理者権限で実行されている場合にのみ有効です。また、/rオプションは、64bit OSでは、64bit版、32bit OSでは、32Bit版でのみ有効です。
|
| /VVTmodeParam.txt | aeroTAP evo は、起動時に指定したVT モード パラメータファイルを読込ます。 /Automation での自動開始でVTモード設定を切り替える場合に利用できます。 aeroTAP.exe /VVTmodeParam.txt 重要: パラメータファイルは、aeroTAP.exe と同じフォルダー、または C:\Program Data\aeroTAP フォルダーから読込ます。
|
ヒント: aeroTAP.exe の起動には、管理者権限が必要です。/Automation や/Standby オプションを使って、Windows起動時にaeroTAPを開始するには、スタートアップではなく、タスクスケジューラを使って登録してください。
aeroTAP evoを管理者権限のまま、スタートアップに登録する
aeroTAP.exe の起動には、管理者権限が必要です。
自動開始のためにスタートアップに登録するには、管理者権限を必要としないバージョン aeroTAPna.exe を利用する方法が簡単です。
しかし、他の管理者権限を持つアプリケーションをタッチレス操作するには、管理者権限での実行が必要になります。
その場合、以下の手順で、タスクスケジューラに登録してください。