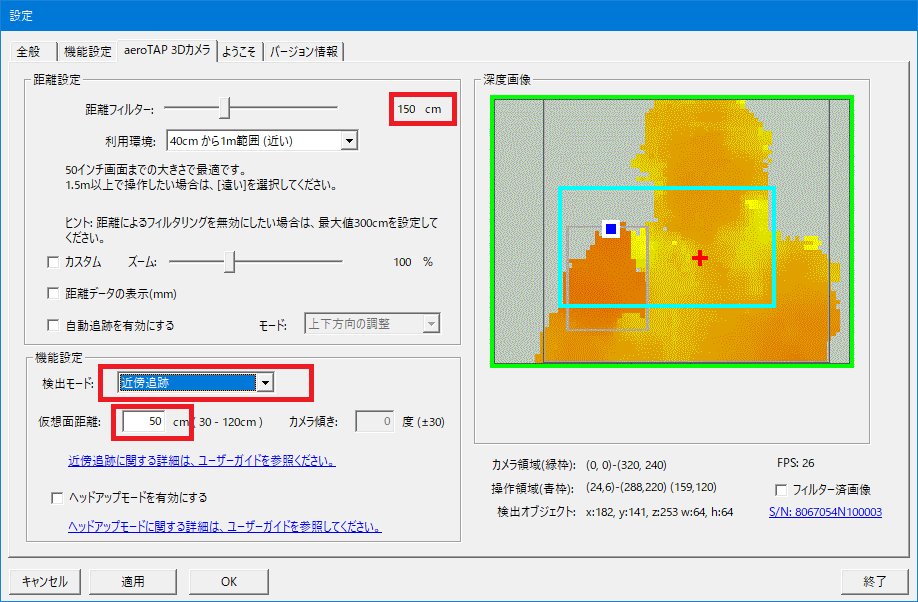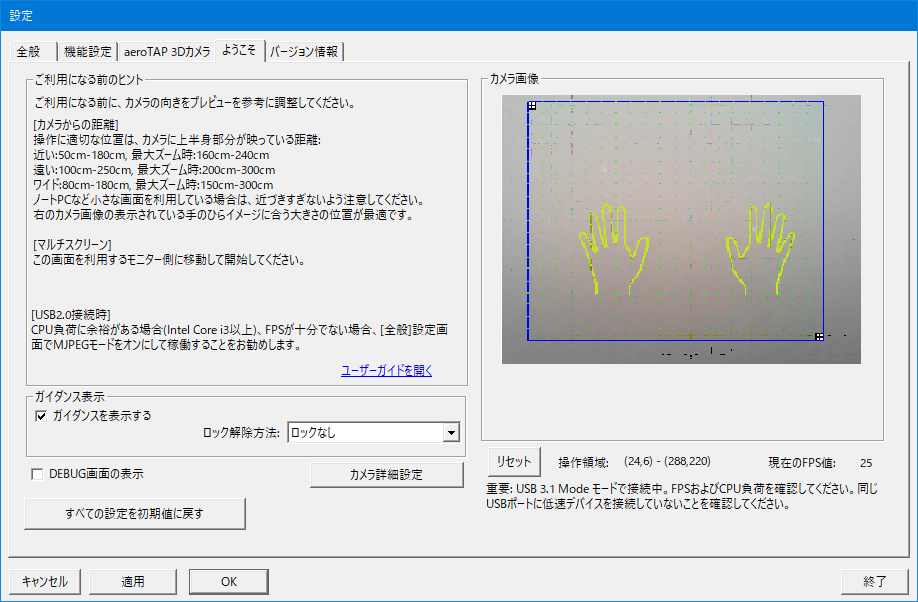近傍追跡モード
[aeroTAP 3D カメラ ] 設定画面の[検出モード ]で、[近傍追跡 ]を選択すると、手のひらではなく、カメラから約100cm 以内の近傍オブジェクトを追跡することで、仮想カーソルを操作できます。
近傍追跡モードでは、 aeroTAP 3D USB カメラからの距離情報を元に、近傍のオブジェクトを認識して追跡します。例えば、手や、物をカメラに近づけると、それを追跡して仮想カーソルを操作できます。手のひら操作ができない設置(例えば、カメラがオペレーターの上半身をとらえられない下向き)の場合に有効です。
重要: カメラ視界近くに何か「人」や「物体」があると操作の障害になるのが、「手のひら追跡 」との違いです。また、「手のひら 」など形状を認識していないため、例えば、人や物が近づくことで不用意に反応してしまうことがあります。周辺に人や物がある環境には向いていません。
近傍追跡モードは、距離データが比較的安定して取得できている環境でのみ有効です。利用する場合には、ご利用になる環境で事前に深度画像を使って確認してください。環境によっては、[正しい深度データが得られない場合の深度マスクの設定 操作領域を変更
ヒント: バージョン6.xの近傍追記モードとの機能が大きく変わっています。バージョン6.xをご利用の場合は、「
近傍追跡モード バージョン6.x 」を参照してください。
バージョン7.xの近傍追跡モードは、仮想タッチ面を生成するなど、「
仮想タッチパネルモード 」に近い処理が行われます。ただし、以下の条件が仮想タッチパネル機能と異なります。
カメラからの距離は、40cm程度より後ろ
キャリブレーション作業は不要
重要: 近傍追跡モードは、細かな操作が困難ですが大きなボタンや写真の選択に向いています。ヒント : 仮想カーソルのブレを軽減するために、[全般 ]タブの[仮想カーソルの設定 ]で[移動のスムーズ化 ]の値を大きくして調整してください。
仮想タッチ面の生成とクリックアクション
近傍追跡モードでは、仮想タッチ面を[仮想面距離]で指定したカメラからの距離位置に生成します。また、カメラを上下に傾けて設置する場合の角度( -30から+30°まで)を指定することができます。
深度画像上に表示される「青い点」、または「緑の点」が、検出された近傍オブジェクトです。「緑の点」は、オブジェクトが仮想面に触れていることを表します。カメラの前で手を動かして環境に影響なく追跡できていること、また前後に動かして仮想面の位置を確認してください。
ヒント: ご利用になる環境によっては、深度画像が正しく取得できない場合があります。深度画像の青い点が、近傍オブジェクトとして、正しく、検出、追跡していることを事前に確認し てください。ヒント : 仮想カーソルのブレを軽減するために、[全般 ]タブの[仮想カーソルの設定 ]で[移動のスムーズ化 ]の値を大きくして調整してください。
チュートリアルビデオ
VIDEO
検出モード
検出モード 説明
手のひら追跡
手のひらのみを検出します。
近傍追跡
近傍オブジェクトのみ検出します。手のひらは検出されません。
近傍追跡モードの使い方
近傍検出は、カメラからの距離が
40cm から
100cm 以内の物体を検出します。単純に手をカメラに近づけると、検出されます。手にペンなど細い棒を持つ際には、注意してください。近傍オブジェクトでは、カメラに近い部分を先端として認識しますが、細い、または小さいものはオブジェクト(物)としては認識しません。軽く握った手や2本指などが適切です。
重要: 近傍追跡モードでは、[押してクリック ]がお勧めです。
3. カメラを 20度程度傾ける 場合によっては、カメラの角度を最大30度の範囲で下に傾けることで、手をそれほど上に上げずに操作できるようになります。カメラがオペレーターの上半身をとらえられない向きの場合に有効です。傾きを大きくしすぎると、クリックの認識が低下します。
4. ガイダンスの表示と操作ロックを利用する 近傍追跡モードでは、手のひら検出に比べて 誤認識による操作の可能性が高くなります。近くに何かあることでそれを追跡しようとするためです。
誤検出を軽減するには、
ガイダンスの表示と操作ロック機能 を利用することをお勧めします。
これにより、オペレーターが操作していることを確実にできます。
5. [ようこそ] タブで操作領域をカメラビュー全体に広げる ( Professional 版のみ )
6. 深度マスクの設定 近傍追跡モードでは、3Dセンサーにより深度データを使って近傍の物体を追跡するため、環境によっては正しい深度マップが得られない場合があります。この時、
設置後深度マスクの設定 を行うことで改善することができます。