aeroMode.ini - Configure click actions for each application
With Recognition of Click actions in aeroTAP Advanced tab, you can configure how to recognize the actions such as click.
When you use aeroMode.ini settings, you can set different click actions for each applications or set a specific area to perform a predefined action.
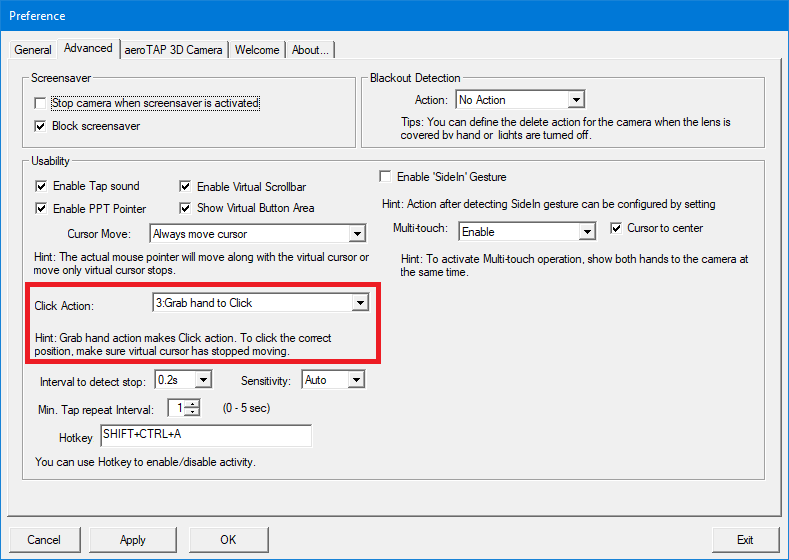
Hint: If aeroMode.ini is not defined, actions will be performed according to the settings in Advanced Tab.
Important: Features for aeroMode.ini is only available when using aeroTAP 3D USB camera.
Important: Features for aeroMode.ini is only available when using aeroTAP 3D USB camera.
aeroMode.ini Destination
Please save aeroMode.ini in C:\ProgramData\aeroTAP folder or the same folder where aeroTAP.exe is saved.
Notes: C:\ProgramData\aeroTAP folder is given priority.
Configure aeroMode.ini
Setting aeroMode.ini enables you to define different click actions for each application.Description format
[Application name:{caption name]](Left,Top)-(Right,Bottom)
mode number,action number
Hint: For more information about Application EXE file name, check "Application name for virtual button setting".
Additional information: Caption name can be left blank. Set it when you will make it valid just on a specific screen of an application.
Additional information: Area definition can be left blank. Set it when you define the click action to a specific area in the application. Assignable values are coordinates between (0,0)-(320,240).
Additional information: Action number can be left blank. Click action is set by default.
Additional information: See KeyActionList.exe for the list of action numbers.
Example: Grab to Click for Google Earth. Switch to Smart Click when using Chrome. Additional information: Caption name can be left blank. Set it when you will make it valid just on a specific screen of an application.
Additional information: Area definition can be left blank. Set it when you define the click action to a specific area in the application. Assignable values are coordinates between (0,0)-(320,240).
Additional information: Action number can be left blank. Click action is set by default.
Additional information: See KeyActionList.exe for the list of action numbers.
[GoogleEarth.exe]
3
[chrome.exe]
2