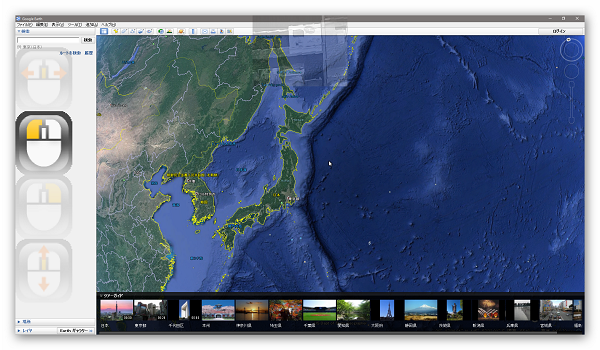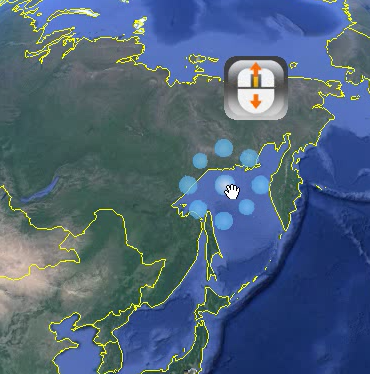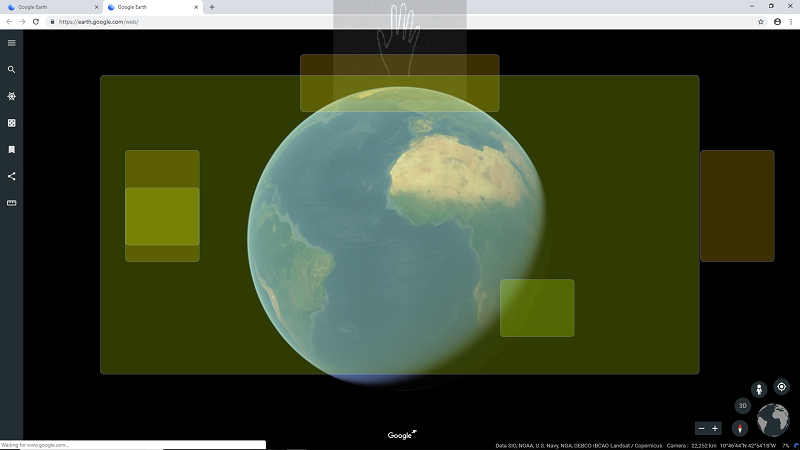Mouse.ini の設置 (仮想マウスボタン)
[ドラッグ アンド ドロップ]モード以外の設定で、ドラッグ アンド ドロップ操作をするには、Mouse.ini を設定します。
手の移動を停止するとドラッグ開始、そのまま移動して再度移動を停止するとドロップします。この方法では、手を握る操作が不要になります。握る操作が不自由な場合など、この設定を利用してください。
重要: Mouse.ini の設定は、クリックモードが[停止してクリック]では、利用できません。
操作方法 (1つのマウスボタンのみ指定している場合 )
1. 目的のアプリケーションのウィンドウ上の任意の位置で手を停止します。
2. ドラッグ開始状態になりマウスアイコンが表示されます。
補足: 目的のアプリケーションがアクティブになっていても、他のWindow上に仮想カーソルがある場合には、開始されません。
3. 手のひらを移動すると、マウスはドラッグ状態のまま移動されます。
4. 任意の位置で再び停止すると、ドラッグ状態は解除されます。
マウス機能の切り替え方法:
選択が必要ない設定、例えば、左ボタンのみ有効になっている設定では、切り替えのボタンは表示されません。
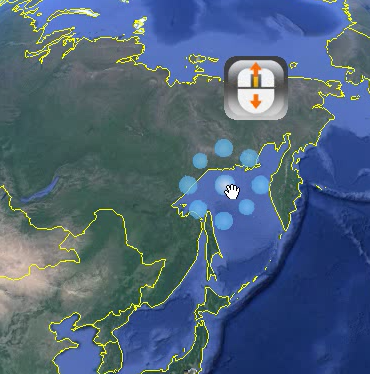
ヒント: ドラッグ開始後、カーソルを移動させないままドラッグ解除すると「クリック」アクションになります。
操作方法 (マウスボタンが選択可能な場合)
1. 画面に表示されている、仮想マウスボタン (左、中央、右、またはホイール) を選択します。
2. 目的のアプリケーションのウィンドウ上の任意の位置で手を停止します。
3. 現在選択しているボタンを押した状態になり、該当するマウスアイコンが表示されます。
4. 手のひらを移動すると、マウスはボタンが押された状態のまま移動されます。
5. 任意の位置で再び停止すると、ボタン状態は解除されます。
マウス機能の切り替え方法
マウス機能を切り替えるには、ドラッグモードになってもそのまま位置を移動せずに停止していると、現在のカーソルの周りに選択ボタンが表示されます。表示されたら目的のマウス機能に手のひらを合わせて選択します。
アプリケーションを起動、切り替えた直後は、最初に選択画面が表示されます。
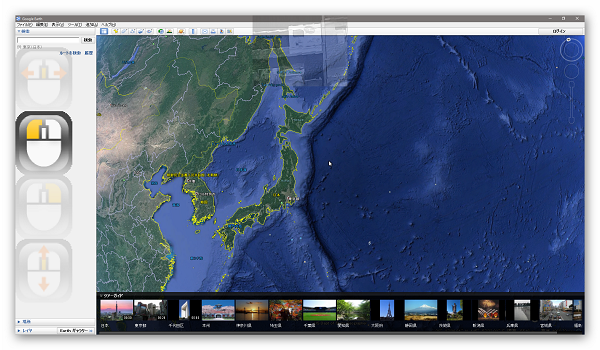
仮想マウスボタンが左側に表示されている状態 (マウスの左ボタンが選択されている)
他の仮想ボタンが同時に定義されている場合
HybridGesutre.ini や ScrollGesture.ini など同様に手のひらを停止してアクティブになるアシスタンス機能が同時に定義されている場合、Mouse.ini で定義したドラッグ開始は、次のような流れで仮想マウス ボタンを操作してください。
- 手のひらを停止
- 仮想ボタン選択の表示 -> 手を停止したまま
- ドラッグの開始
Mouse.ini の設置場所
Mouse.ini は、 C:\ProgramData\aeroTAP フォルダー、または aeroTAP.exe と同じフォルダーに設定します。
注意: C:\ProgramData\aeroTAP フォルダーが優先されます。UTF-8 形式で保存してください。
Mouse.ini の設定方法
記述書式
[
アプリケーション実行ファイル名{:
キャプション名},
マウスアイコンの操作が開始されると消すフラグ]
(有効範囲座標 left,top, right,bottom を 320x240 座標で指定)
マウス中央モード、マウス左モード、マウス右モード、マウスホイール (0:無効、1:有効) <<省略すると左ボタンのみ有効となります。マウスアイコンを表示したままにするフラグ
値 0 (デフォルト) 表示したまま
値 1 操作を開始すると消える
ヒント: [アプリケーション実行ファイル名]に関しての補足は、
[仮想ボタン設定のアプリケーション名]を参照してください。
補足: キャプション名は、省略可能です。アプリケーションの特定の画面でのみ有効にする場合に指定します。
補足: 領域指定は、省略可能です。アプリケーションの特定の領域でのみクリックアクションを指定する場合に設定します。領域は、(0,0)-(320,240) の座標で指定します。
補足: アクション番号は、省略可能です。デフォルトは、[クリック]です。アクション番号は、
KeyActionList.exe を参照してください。
例:
[Chrome.exe:Google Earth]
(40,40)-(280,200)
0,1,0,0
[GoogleEarth.exe]
L1,1,1,1
[mspaint.exe]
(0,200)-(320,240)
0,1,1,0
ウィンドウ (キャプション名の指定)
アプリケーション名の次に ':' で区切ってキャプション名を指定することができます。ここでは、Chrome でGoogle Earth を開いている場合のみ有効になるように指定しています。
表示位置の指定
'L'、または 'R'を先頭に指定することで、仮想ボタンの選択アイコンが画面の左側、または右側に表示するように設定できます。
例:
[GoogleEarth.exe]
L1,1,1,1
注意: この時の座標系は、実際の画面の解像度ではなく (0,0)-(320,240) の座標で表現します。
有効座標の指定
任意の位置で手を停止するとドラッグモードに入りますが、有効座標を指定することで特定の位置でのみ停止するとドラッグモードになるように制限することができます。
重要: 他の仮想ボタンと併用する場合には、有効範囲を指定して、他の仮想ボタンと重ならないようにしてください。仮想カーソルが停止して、仮想ボタンを表示する際、同じ領域で仮想マウスが設定されている場合は、仮想マウスが優先され、仮想ボタンは利用できません。
例:
[mspaint.exe]
(0,200)-(320,240)
0,1,1,0
複数の領域に仮想マウスボタンを設定
同じ画面の複数の領域にそれぞれの機能での仮想マウスボタンを設定することができます。
例: 以下の例は、Meshlab アプリにそれぞれの領域で仮想カーソルを停止すると、Ctrl + Drag 、Alt +Drag 、通常のドラッグを開始する設定です。Alt+Drag 時は、マウス アイコンが操作開始すると自動的に消えます。
// Ctrl + Drag
[meshlab.exe]
(54,180)-(280,228)
0,3,0,0
// Alt + Drag
[meshlab.exe,1]
(20,40)-(68,170)
0,5,0,0
[meshlab.exe]
(98,48)-(266,170)
0,1,0,0
ヒント: 最後の行に 0,17,0,0 を設定するとドラッグと同時にズームが手のひらの距離により行えます。仮想マウス モードは、手のひらを元の位置で停止することで解除できます。
仮想マウスボタンの視覚化
[詳細設定]タブの[仮想ボタン領域の表示]オプションを有効にすることで、aeroTAP は、仮想マウスボタンの設定された領域を画面上に表示することができます。
仮想マウスボタンが定義された領域に移動することで表示されます。
また、アプリケーションを切り替えた際に、仮想ボタン (仮想スクロールバー、仮想ボタン、仮想マウス) のすべての領域を表示します。
例: サンプルに含まれる Chrome 版 Google Earth の場合、下記の領域に仮想ボタンが設定されていることがわかります。