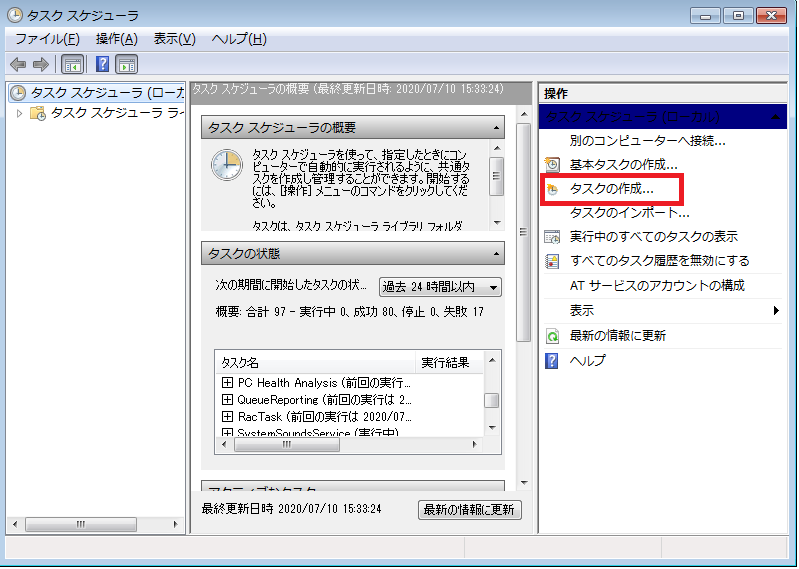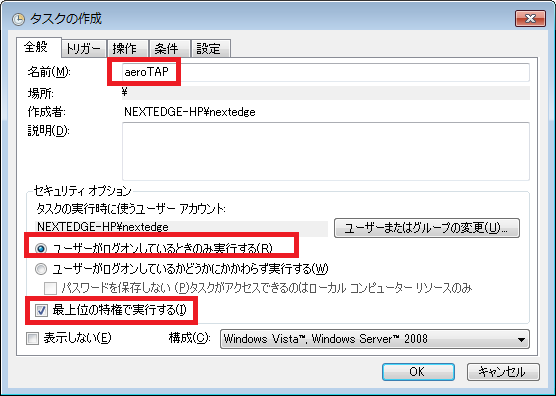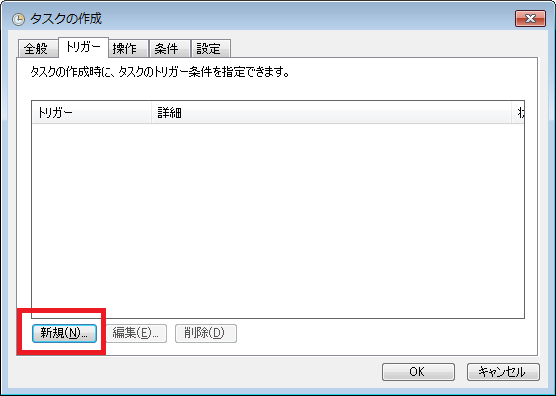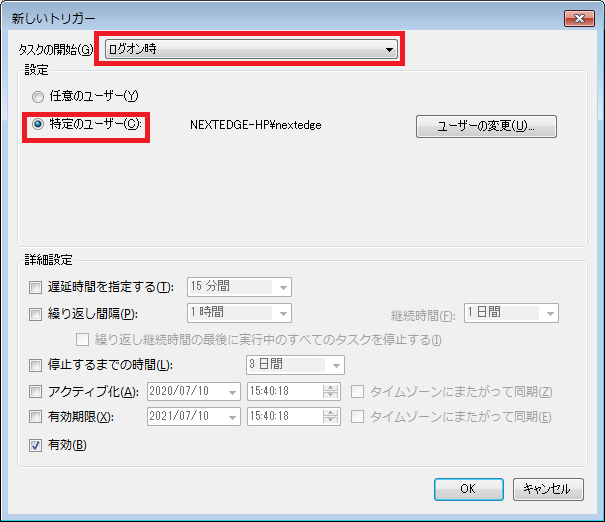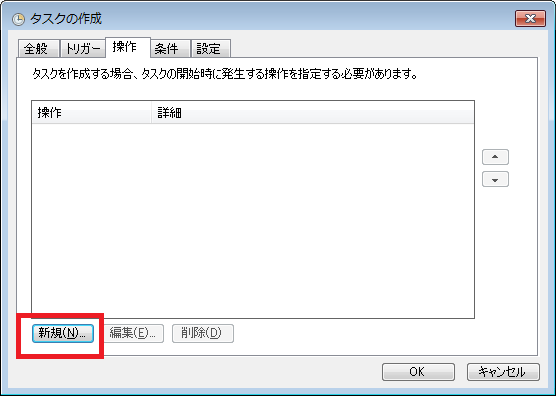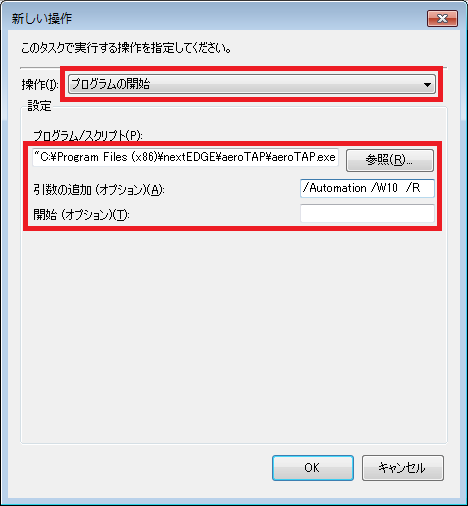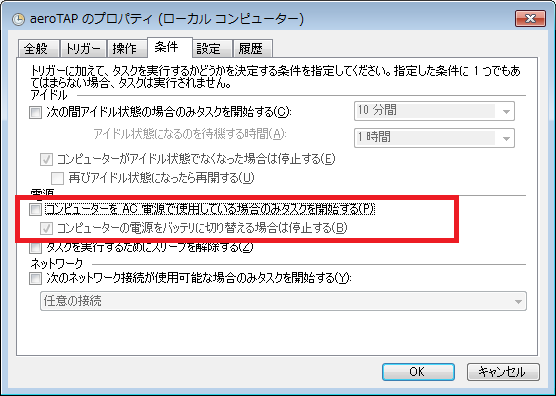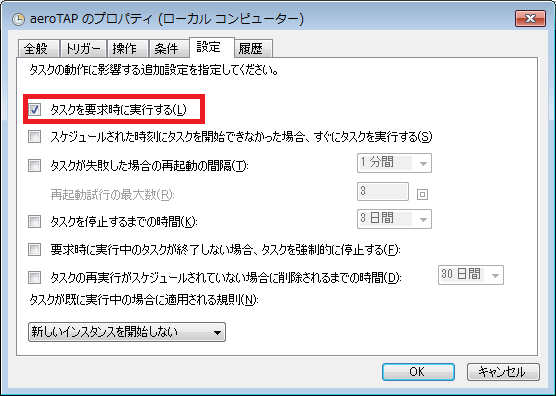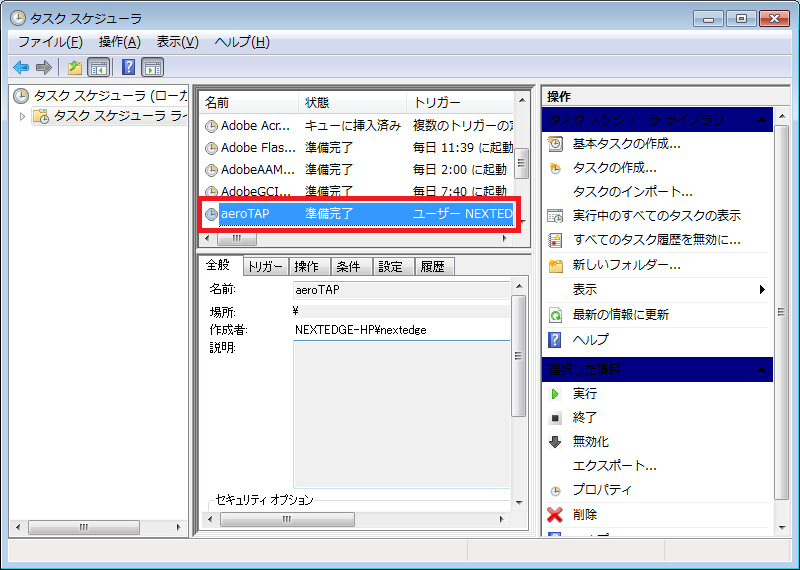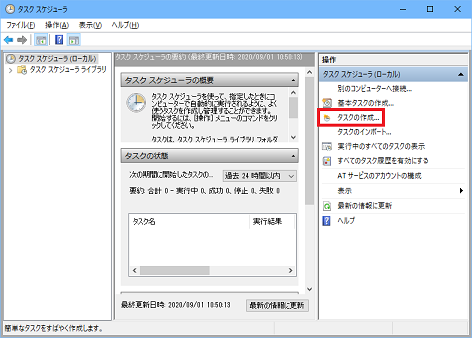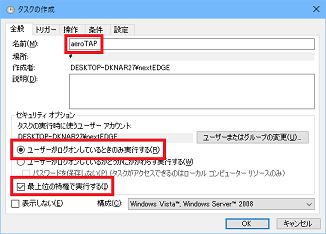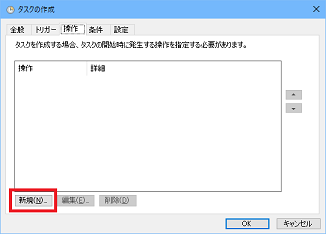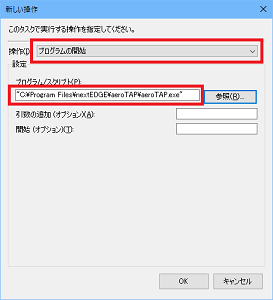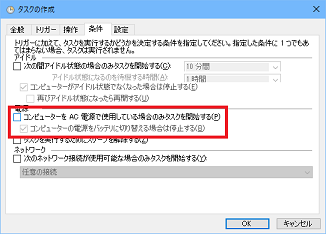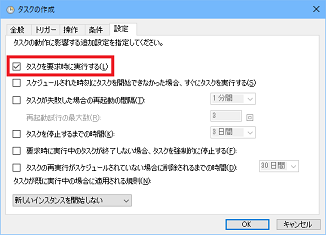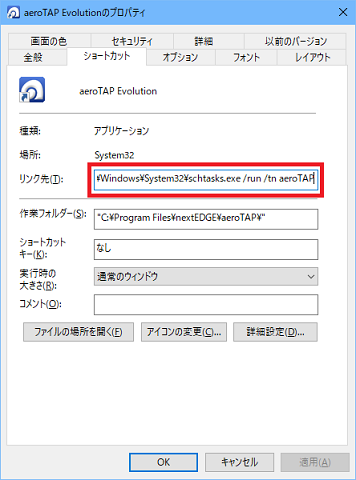指令行參數
起動參數為使用外部指令來使執行中的 aeroTAP 暫停或結束的功能。
另外,一些功能如自動功能,僅在專業版 中提供使用。
請點選此處參考如何建立不顯示使用者帳戶控制(UAC)的aeroTAP捷徑方法。
| 選項 |
内容 |
| /A, /a | 可切換現在執行中的 aeroTAP 為啟動/非啟動狀態。 從外部啟動與 Ctrl+ Shift +'A' 相同功能的指令。 aeroTAP.exe /A |
| /E, /e | 結束執行中的 aeroTAP 。 從外部指令將 aeroTAP 結束。 aeroTAP.exe /E |
| /P, /p | 將執行中的 aeroTAP 暫停/再度啟動。 從外部啟動與 Ctrl+ Shift +'P' 相同功能的指令。 aeroTAP.exe /P |
| /M, /m /MX, /mx |
允許複數個 aeroTAP 執行。 一般來說,aeroTAP 無法被重複啟動。利用兩台攝影機操作同一畫面時,透過 /M 選項可讓 aeroTAP 得以啟動。 共有模式: aeroTAP.exe /M 排他模式: aeroTAP.exe /MX 注意:以 /M 選項啟動的從機側aeroTAP將會無視快捷鍵設定。 |
| /Automation | 無須進入設定畫面,以前次的設定直接啟動。(僅限專業版) aeroTAP.exe /Automation 範例:建立捷徑,並將捷徑檔案登錄於啟動之中。 1.建立捷徑,如下圖所示編輯其內容。 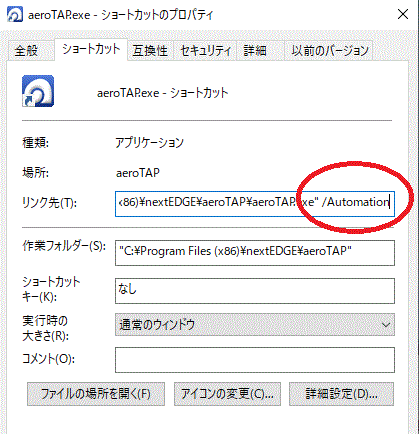 2.使用 Windows鍵+R,在執行視窗中輸入 shell:startup 。 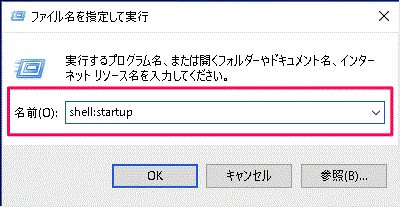 3.啟動資料夾開啟後,複製已建立的捷徑於此貼上。 提示:使用自動啟動時,建議一併使用 /w 選項。有時會出現所有裝置(USB裝置)並非完全初始化的狀態。可利用 /w 選項設定待機時間。 範例(待機時間20秒) : /Automation /W20 請使用沒有管理者權限的 aeroTAPna.exe 版本。 欲維持管理者權限設定來進行設定的話,請參閱「以既有管理者權限設定將aeroTAP evo登錄至啟動」此處。 |
| /Standby | 未連接 aeroTAP 3D USB 攝影機的狀態下,且不顯示設定畫面,直接以前次設定啟動。 連接 aeroTAP 3D USB 攝影機後便能直接使用。 aeroTAP.exe /Standby |
| /Wxx | 讓 aeroTAP 的啟動時間向後延遲的命令選項。在Windows啟動時使用 /Automation 或 /Standby 選項等讓aeroTAP自動啟動時,會需要等待系統設備完全載入後才能執行。 以 /W10 指令可待機10秒。 aeroTAP.exe /W10 /Automation |
| /Xxxxx /Yxxxx | 多重螢幕環境下,啟動 aeroTAP 時,可以座標指定欲啟動之螢幕畫面。 (僅限於專業版) 一般來說,會從您設定為主畫面的螢幕啟動。 例如左右配置兩台 Full HD 螢幕,其中左側為主畫面的情況下,欲在第二螢幕啟動時、可輸入 /X1980(主畫面的尺寸,第二螢幕的X座標)進行指定。 若想將第二畫面配置於主畫面上方,可輸入 /Y-200(指定0以下的數值)進行指定,讓程式由第二畫面啟動。 重要: aeroTAP 啟動時若偵測不到指定的螢幕目的地,將會於主畫面螢幕啟動。無法以自動啟動啟動在第二螢幕時,可使用 /w 選項調整待機時間。 重要: 使用/x、/y 選項指定的啟動螢幕的情況下,無法使用 aeroTAP 操作螢幕切換。需保持螢幕可切換並指定啟動螢幕請參考此處NoMonitorChange =2 進行設定。 |
| /Oleft,top,right,bottom | 指定 aeroTAP 的無觸碰操作範圍。(僅限專業版) 可透過設定 left,top,right,bottom 之值,配合您所使用的展示螢幕之解析度調整操作範圍。 使用 /O 選項,指定畫面座標的左上角座標(Left, top) 與、右下角座標(right, bottom) 之值。'('、以及')' 不需輸入。 aeroTAP 僅能在設定範圍內進行操作。回饋畫面也會顯示於操作範圍之中。 |
| /Rxx | 使用 aeroTAP evo 之前,將已連接的 aeroTAP USB 攝影機進行重置。可透過調整xx之設定值,變更重試次數。預設值為 6 。 例: /r8 /可使用於 Automation 自動啟動時, aeroTAP USB 攝影機的初始化失敗時的情況。 aeroTAP.exe /W10 /Automation /r 重要: /r 選項僅能在擁有管理者權限之下執行。此外,/r 選項在64bit OS中僅限64bit版;32bit OS中僅限32Bit版本可執行。
|
提示: 啟動 aeroTAP.exe 需要管理者權限。使用 /Automation 與 /Standby 選項在Windows啟動時執行aeroTAP,請至工作排程器登錄而非啟動。
以既有管理者權限設定將aeroTAP evo登錄至啟動
啟動 aeroTAP.exe 需要管理者權限。
使用不需要管理者權限的版本 aeroTAPna.exe 可簡單地達成自動啟動的登錄。
但是若需要以無觸碰操作其他需管理者權限的應用程式時,依然需要以管理者權限執行。
遇到此情況請以下列步驟登錄工作排程器。