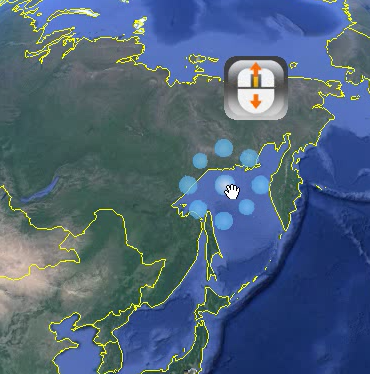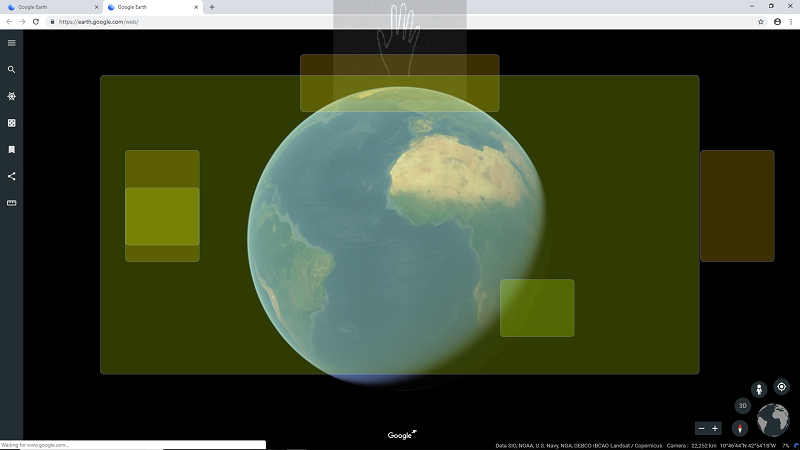設定Mouse.ini(虛擬滑鼠按鍵)
可透過設定Mouse.ini,以使用[Drag and Drop]模式以外其他不同的拖放操作。
若手停止移動則拖曳開始,移動後若再度停止則會觸發放下的動作。透過此種方法,則不需做出握拳的動作。若在不方便做出握拳動作的場合,可使用此種設定。
操作方法(僅指定一個滑鼠按鍵的情況)
1. 將手停止於目標應用程式視窗的任意位置上。
2. 若進入拖曳開始狀態,則滑鼠圖示將會有所顯示。
補充:如果虛擬鼠標停在其他的視窗上,就算目標應用程式為啟動狀態也不會開始進行拖曳狀態。
3. 開始移動手勢,滑鼠會在拖曳狀態下進行移動。
4. 若在任意位置上再度停止,則解除拖曳狀態。
切換滑鼠功能的方法:
沒有必要進行選擇的設定,例如在只有左鍵有啟動的設定下,切換按鈕並不會顯示。
提示:若拖曳開始後不進行任何移動而使拖曳狀況解除,將觸發「點擊」動作。
操作方法(可選擇滑鼠按鈕的情況)
1. 選擇出現在畫面上的虛擬滑鼠按鈕(左、中央、右、或者滾輪)。
2. 將手停止於目標應用程式視窗的任意位置上。
3. 目前選擇的按鈕將處於壓下狀態,並顯示相對應的滑鼠圖示。
4. 若移動手勢,將使滑鼠在按鈕按下的狀態下進行移動。
5. 在任意位置上停止將解除按鈕的按下狀態。
切換滑鼠功能的方法:
切換滑鼠功能可透過在變成拖曳模式後,不移動鼠標原地停止等待,會在鼠標周圍出現選擇按鈕。將手掌移動對應至欲切換的滑鼠功能可進行選擇。
應用程式啟動、切換後,會顯示最一開始的選擇畫面。
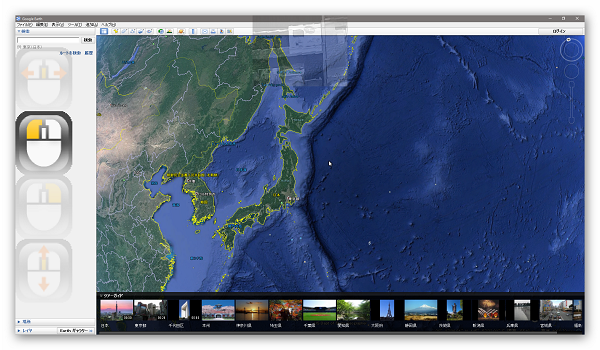
其他的虛擬按鈕也同時被定義的情況
若有其他會在停止時啟動的輔助功能例如 HybridGesutre.ini 或 ScrollGesture.ini 等一起被定義的情況,以 Mouse.ini 所定義的拖曳請依照下列順序操作虛擬滑鼠按鈕。
- 手掌停止
- 顯示虛擬按鈕的選擇畫面 -> 手維持停止狀態
- 開始拖曳
Mouse.ini 設定檔位置
mouse.ini 的位置應在 C:\ProgramData\aeroTAP 資料夾或是在與 aeroTAP.exe 相同資料夾裡。Mouse.ini 的設定方法
設定檔格式[應用程式執行檔案名稱{:標題名稱},滑鼠鼠標開始操作時將消失的旗標]
(有效範圍座標 left,top, right,bottom 為 320x240 的範圍之內)
滑鼠中央模式、滑鼠左模式、滑鼠右模式、滑鼠滾輪(0:不啟用、1:啟用) <<若省略則僅限左按鈕啟用。讓滑鼠鼠標保持顯示的旗標
值 1 開始操作時將消失