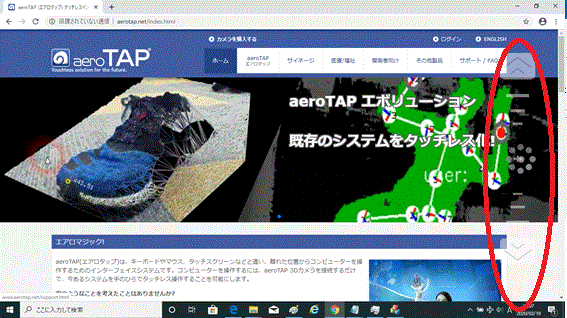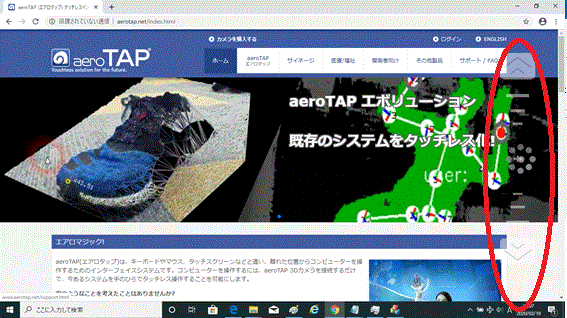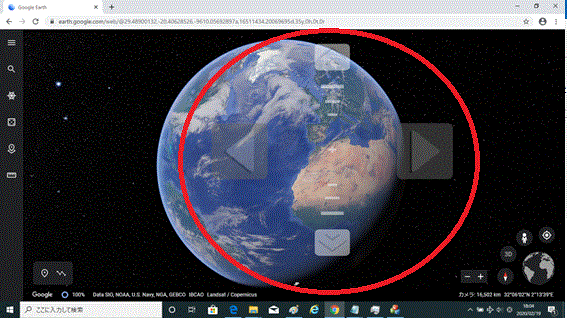教學:設定滑鼠滾輪的動作
在 aeroTAP 中,可使用虛擬按鈕來操作滑鼠滾輪。
不需定義外部設定 ini 文件即可對畫面進行滾動。請在[Preference]中[Advanced]標籤頁內勾選[Enable virtual scroll bar]。
補充:此設定並非實行指令於滾動軸,而是實行鍵盤的上下鍵指令以達到此效果。
[Chrome.exe]
(40,0) (280,0)
132,133(100)
如上所示,Google Chrome 執行中,當虛擬游標在畫面左右兩側停止時,將顯示虛擬捲動軸按鈕,可執行使用滑鼠滾動軸的滾動指令。
在應用程式名稱處替換任意名稱,可在其他應用程式上執行相同設定指令。
重要:若您同時併用 MOUSE.ini 與其他虛擬按鈕時,請指定有效範圍並確保其與虛擬按鈕之間沒有重疊。當虛擬游標停止,顯示虛擬按鈕時,在同一範圍內若有設定虛擬鼠標將會被優先,而導致虛擬按鈕無法使用。
提示:當您欲保持 aeroTAP 啟動的狀態編輯 ini 文件時,可透過按下 Ctrl+Shift+C 按鈕顯示設定畫面。按下[OK]按鈕後 aeroTAP 將重新讀取所有 ini 文件,套用變更並執行。