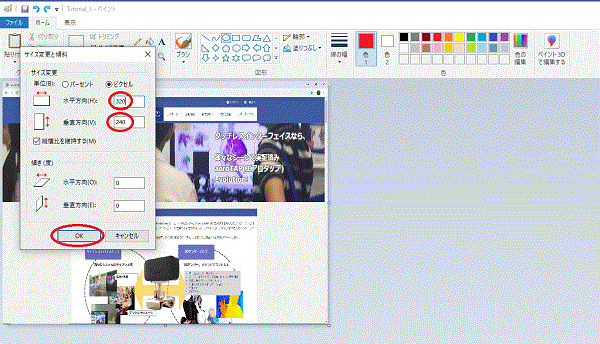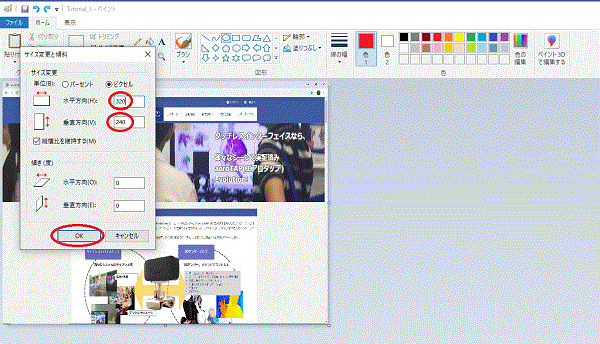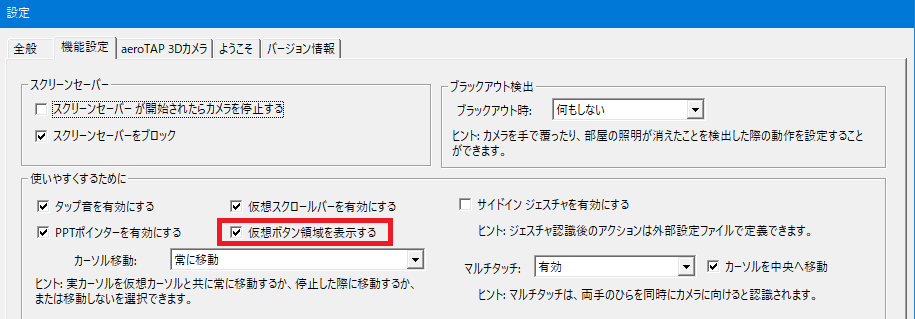チュートリアル: 仮想ボタン領域の設定
aeroTAP (エアロタップ) では、仮想ボタン、仮想スクロールバー、仮想マウスなどのインターフェイス アシスタント機能を提供します。これらの機能は、仮想カーソルを任意の場所で停止することで表示、または有効となります。
複数の仮想ボタンを設定したり、またコンテンツに合わせて特定の領域でのみこれらの仮想ボタンを有効にするために、仮想ボタン領域をそれぞれ指定するこ とができます。
領域の設定方法
仮想ボタンの領域は、(Left,Top)-(Right,Bottom) の文法でそれぞれの ini ファイルにアプリケーション名に続いて記載します。
例: HybridGesture.ini
[Chrome.exe]
(50,50)-(160,140)
104,19486,19230,105
この領域は、実際の出力モニターの大きさに関係なく、320x240 ( QVGA ) の座標で表します。つまり、1980x1080 ( Full HD )解像度の出力モニターを利用している場合には、(0,0)-(320,240) が、モニターの (0,0)-(1920,1080) に対応した位置になるということです。
実際の画面に合わせてこれらの位置を設定する方法として、以下の方法が便利です。
1. 実際の出力画面のスクリーンショット画像を準備する
2. 画像を描画ソフトに取り込んで、サイズを 320x240 に調整する
3. サイズを調整したら、次に、仮想ボタンのための矩形領域を描画していきます。この時、画面下部( MSPaint の場合 ) に矩形の開始点と、大きさが表示されているので、これを拾って、 ini に(Left,Top)-(Right,Bottom) の書式で記載して行きます。
4.設定が終了したら、iniを保存し、aeroTAP を起動して、設定を確認してください。この時、機能画面で、[仮想ボタン領域を表示する]をチェックしておくと、アプリケーションの表示時に、設定されている ボタン領域が表示され、正しく設定されていることを確認できます。
重要: MOUSE.ini と他の仮想ボタンと併用する場合には、有効範囲を指定して他の仮想ボタンと重ならないようにしてください。仮想カーソルが停止して、仮想ボタンを表示する際、同じ領域で仮想マウスが設定されている場合は、仮想マウスが優先されるため、仮想ボタンは利用できません。
ヒント: aeroTAP を起動させたまま、ini ファイルを編集した場合、Ctrl+Shift+C ボタンで、設定画面を表示し、[OK]ボタンでaeroTAP を開始することで、すべての ini ファイルが再読み込みされ、変更を反映することができます。