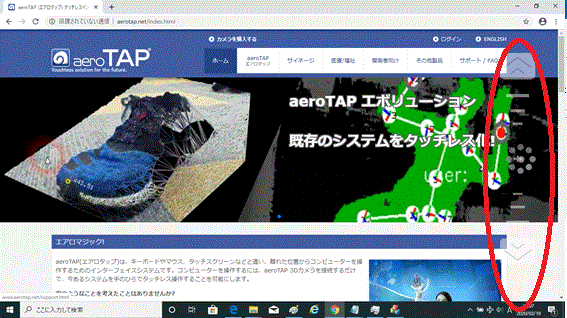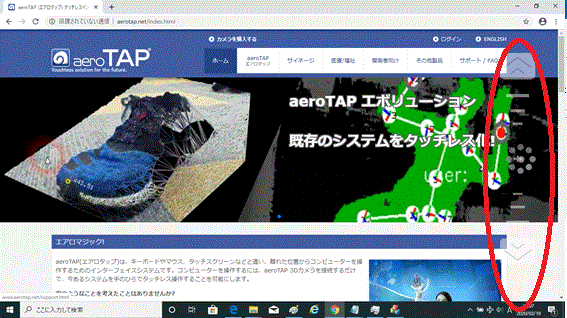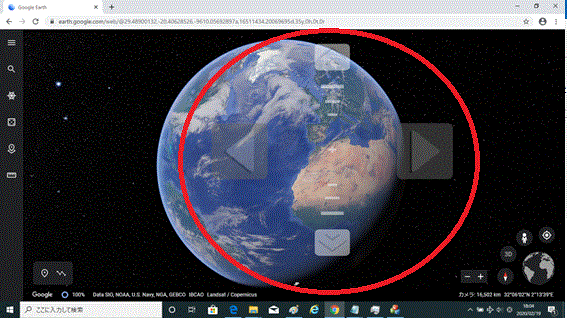チュートリアル: マウスホイールの動きを設定
aeroTAP (エアロタップ) で、マウスホイールの操作を実現するには、仮想ボタンを使うことができます。
補足: この設定では、実際にはマウスホイールではなく、キーボードの、上矢印キー、下矢印キーの動きを実行しています。
[Chrome.exe]
(40,0) (280,0)
132,133(100)
これにより、Google Chromeが実行中、画面の左右両端で仮想カーソルが停止すると、仮想スクロールボタンが現れ、マウスホイールを使った、スクロールが実行されます。
アプリケーション名を任意の名前に置き換えて、同じ設定を他のアプリケーションに適用することができます。
これにより、ズームイン、ズームアウトに関して、2種類の仮想ボタンで操作できるようになります。上下の仮想スクロールバーで、大きく移動し、左右の仮想ボタンでズーム微調整することになります。
重要: MOUSE.iniと他の仮想ボタンと併用する場合には、有効範囲を指定して、他の仮想ボタンと重ならないようにしてください。仮想カーソルが停止して、仮想ボタンを表示する際、同じ領域で仮想マウスが設定されている場合は、仮想マウスが優先されるため、仮想ボタンは利用できません。
ヒント: aeroTAP を起動させたまま、ini ファイルを編集した場合、Ctrl+Shift+C ボタンで、設定画面を表示し、[OK]ボタンでaeroTAP を開始することで、すべての ini ファイルが再読み込みされ、変更を反映することができます。