SideIn Gesture
When you activate Enable SideIn Gesture option, SideIn gesture will be activated.
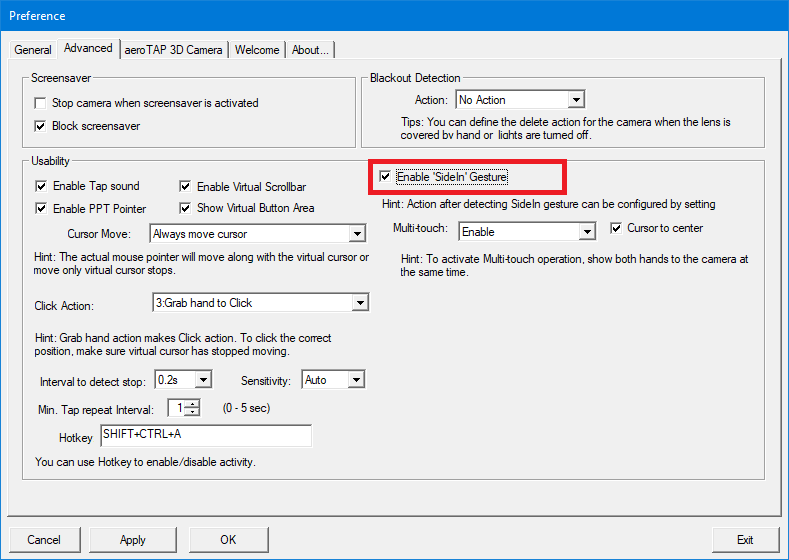
How to use the feature
1. Move virtual cursor to the top of screen and SideIn indicator will be displayed in feedback image.
2. Move up the palm and back down quickly (Top SideIn Gesture).
3. Pre-defined action will be performed.
Hint: When Head-Up mode is enabled, SideIn feature will be disabled.
Hint: If you select the cancel button [X] to close an application, SideIn feature won't be activated next time. That's because of preventing SideIn button annoying the operation. If you wan to activate SideIn again, please hide virtual button then restart the operation.
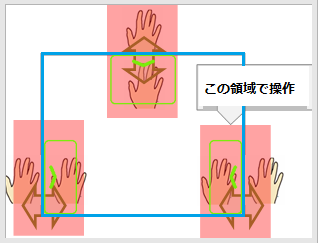 |
3 types of SideIn Gestures are supported. Left SideIn
At the left end of the screen, move the cursor out of the detection area and move back quickly after SideIn indicator is displayed.
Right SideIn
At the right end of the screen, move the cursor out of the detection area and move back quickly after SideIn indicator is displayed.
Top SideIn
At the top end of the screen, move the cursor out of the detection area and move back quickly after SideIn indicator is displayed. |
The green area shows the camera detection area,
and the blue area shows the area used for operation. ONLY the feedback data inside the blue area will be used.
Example of screen
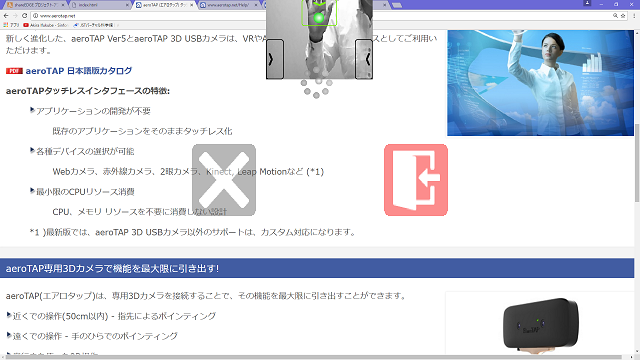
Default Setting
| Gesture | Features | |
|---|---|---|
| Left SideIn | None | |
| Right SideIn | Win+TAB | |
| Top SideIn | Virtual button for Exit the Application |
Destination of SideIn.ini
SideIn.ini should be saved in C:\ProgramData\aeroTAP folder or the same folder where aeroTAP.exe is saved.Configure SideIn.ini file
You can customize the SideIn gesture settings by configuring SideIn.ini. If SideIn.ini is not defined, the following default SideIn will be applied.
-9,8990,9246
Syntax:
Action number for Top SideIn, Action number for Left SideIn, Action number for Right SideIn
Example:
-9,-2,0
As in the image above, type in the order of Top, Left, Right. That will enable you to define the Top, Left, Right SideIn Features.
| Action Number | Description | |
|---|---|---|
| -9 | Virtual button for Exit the Application | |
| -2 | Launch aeroPAD.exe | |
| -4 | Run aeroLink.lnk shortcut. You can define application in aeroLink.lnk shortcut. It can be launched by SideIn gesture. | |
| 0 | No action | |
| 8990 | Go to Desktop | |
| 9246 | Switch application |


